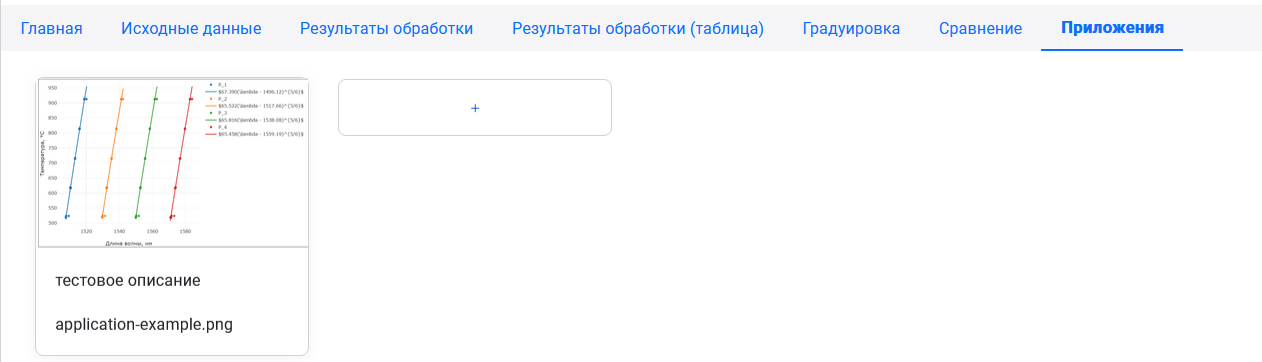Общие настройки для всех типов испытаний
Главная панель испытания
На главной панели содержится информация о датасете и кнопки взаимодействия с ним:

Скачать температуры - скачивает zip архив, с файлами температур;
Скачать процессинги - скачивает zip архив, с файлами процессингов;
Скачать томл - скачивает toml конфиг датасета;
Обновить архив - создаёт переносимый архив испытаний. После завершения становится доступна кнопка «скачать датасет»;
Скачать датасет - скачивает zip архив, который можно будет использовать для импорта датасета;
Удалить датасет - удаляет текущее испытание (только для суперпользователей);
Сбросить кеш - удаляет все посчитанные данные в испытании, оставляя только загруженные исходные данные.
Страница нового испытания
После того как испытание создано, открывается главная страница испытания:
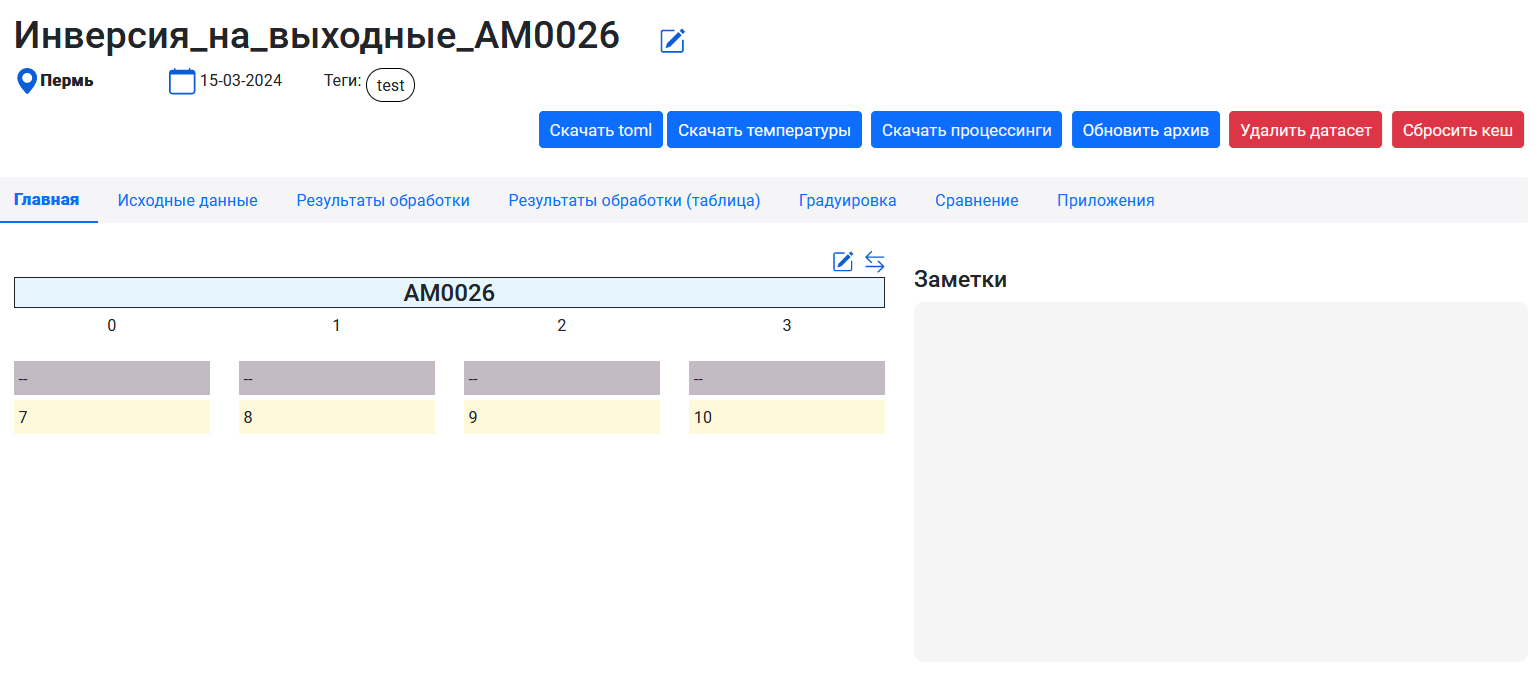
Конфигурация испытания
На вкладке «Главная» отображается текущая конфигурация испытания:
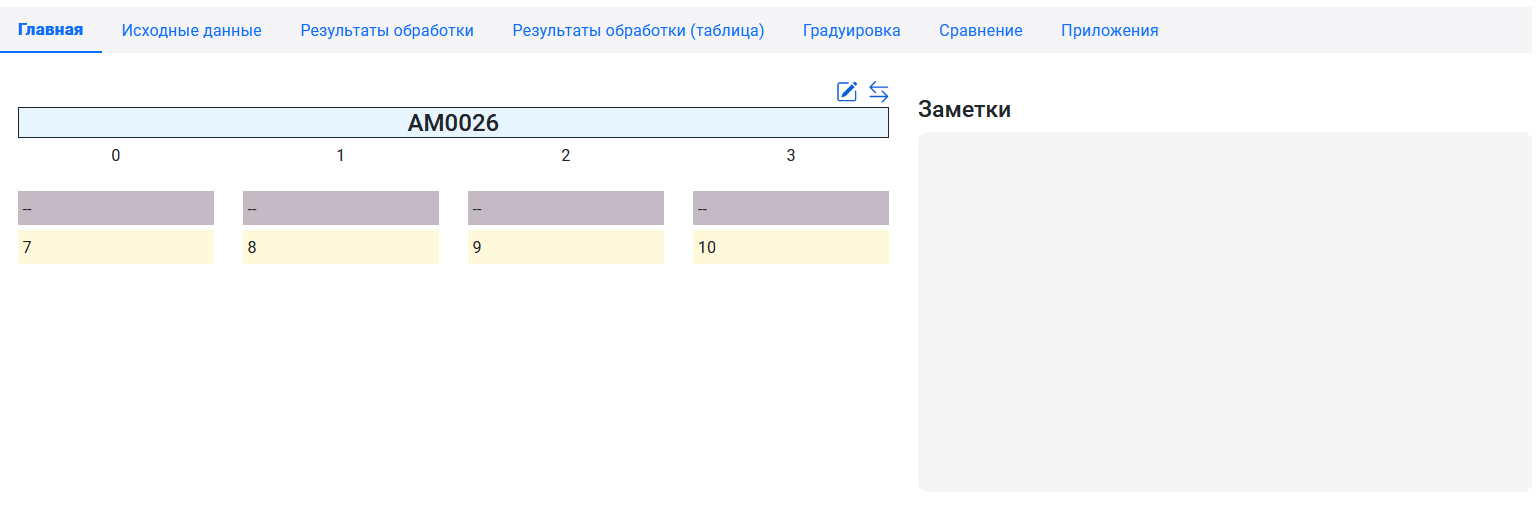
также в правом верхнем углу две иконки «Редактировать конфигурацию» и «Редактировать термопары»
Редактирование конфигурации
При нажатии на иконку «Редактировать конфигурацию», имеется возможность её изменить. Для редактирования требуется мышкой перенести девайс в окно редактирования, затем также перенести сенсоры и клс в соответствующие каналы. После чего нажать на кнопку «Сохранить» в правом верхнем углу.
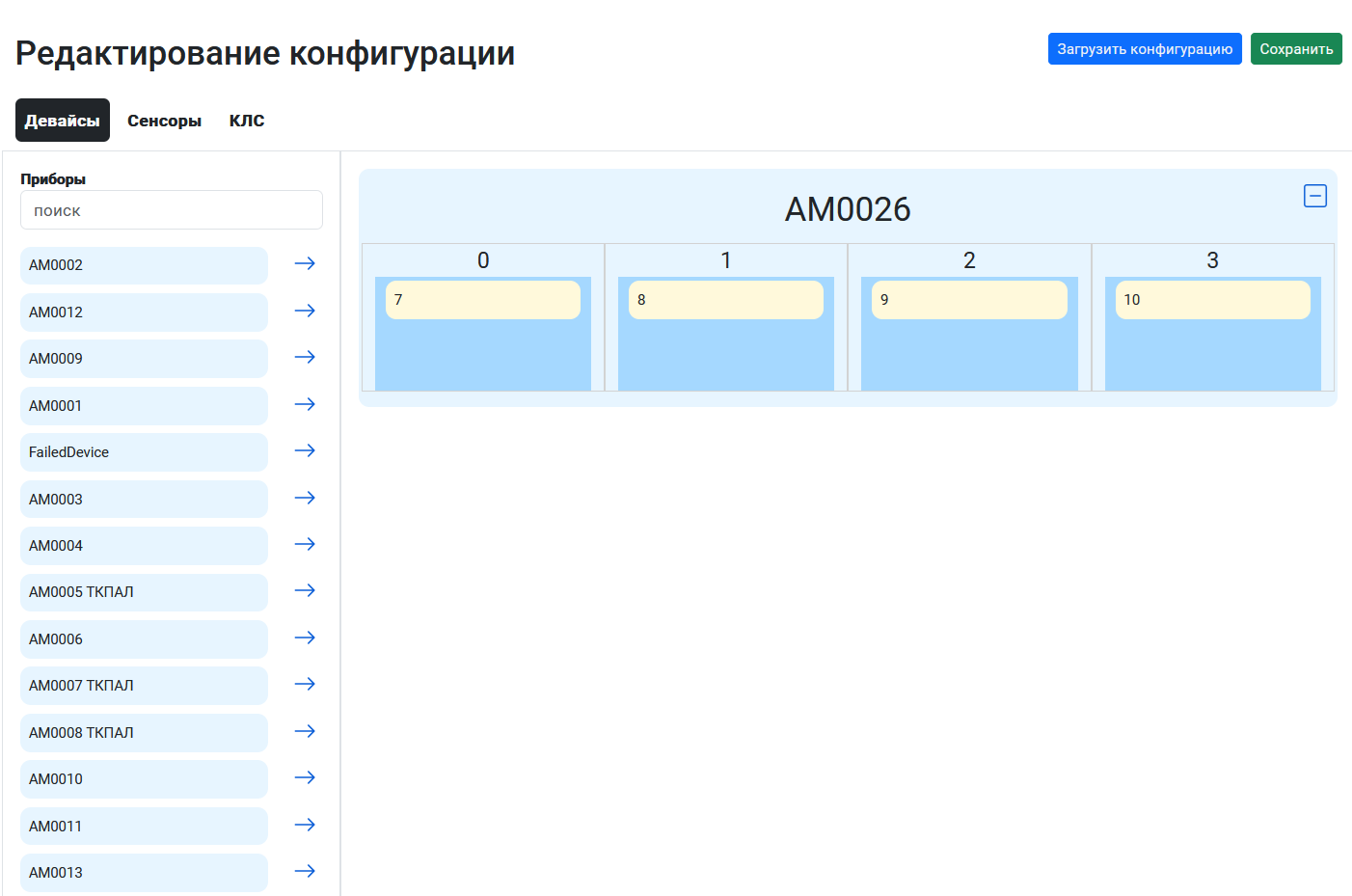
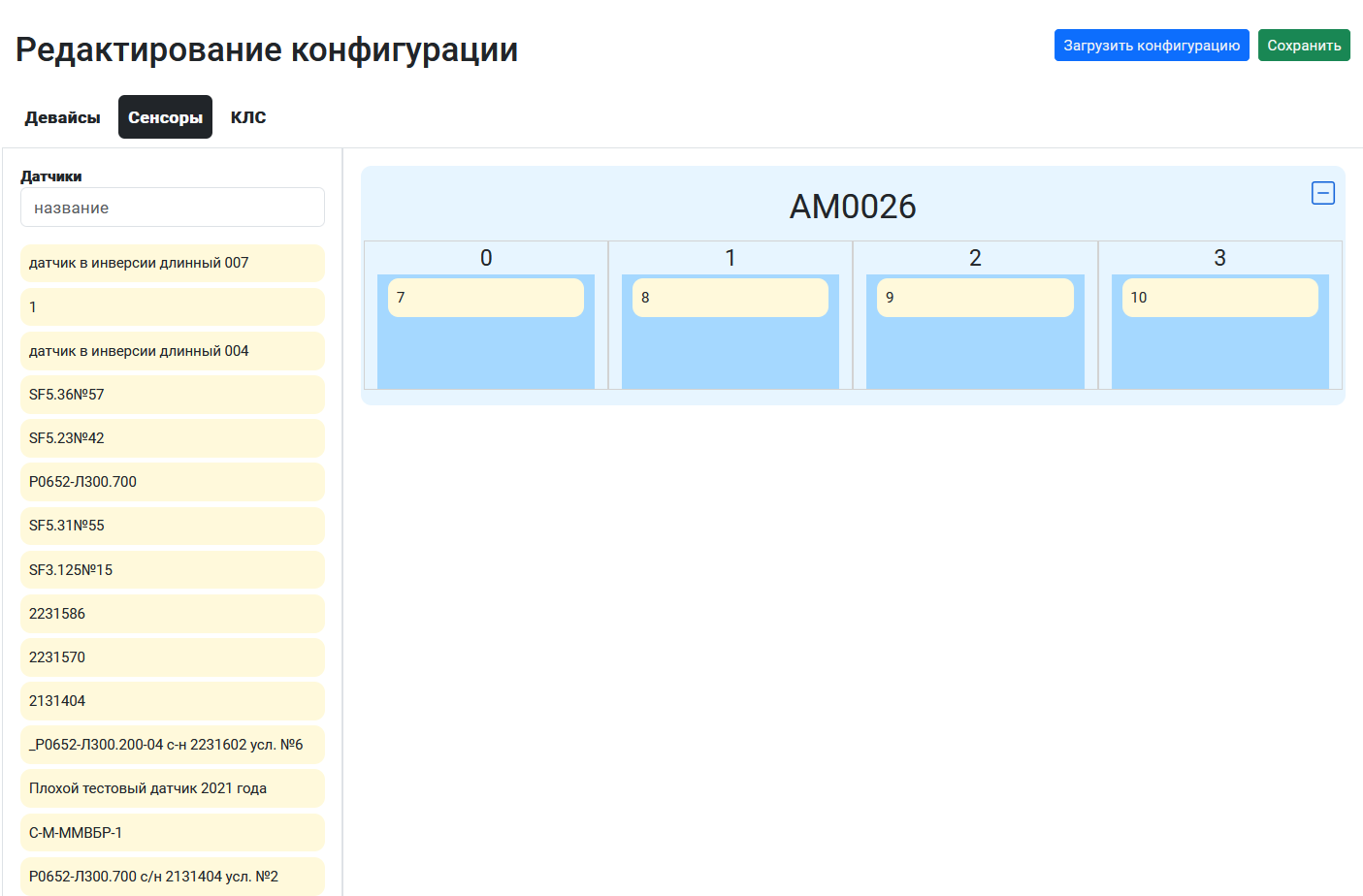
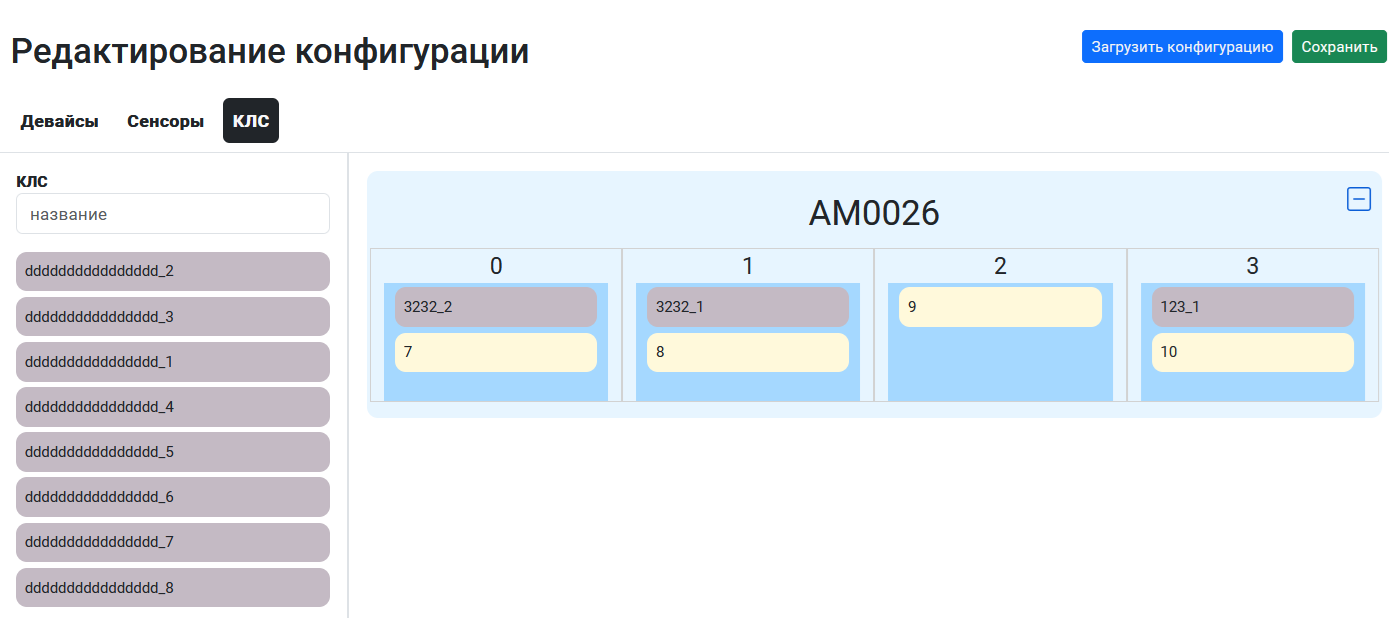
Редактирование термопар
При нажатии на иконку «Редактировать термопары» (в виде двунаправленных стрелок), имеется возможность задать или изменить действующие термопары. при нажатии на какой-либо из selectbox, отобразятся возможные значения для конфигурации термоопар, на основе данных файлов термопар в испытании и добавленого по ним конфига. (Подробней в главе «Загрузка файлов с данными»)
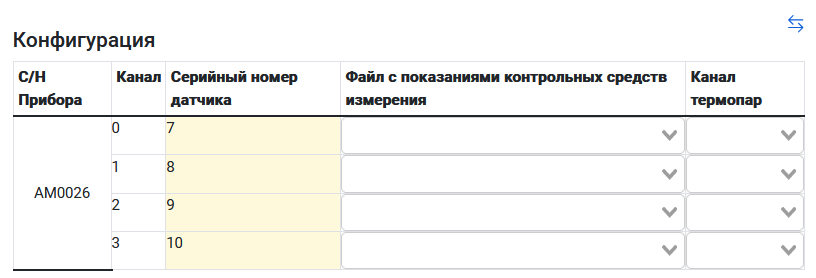
Загрузка файлов с данными
Далее нужно загрузить файлы с данными. Во вкладке «Исходные данные». При нажатии кнопки «загрузить файл», откроется модальное окно для загрузки файлов:
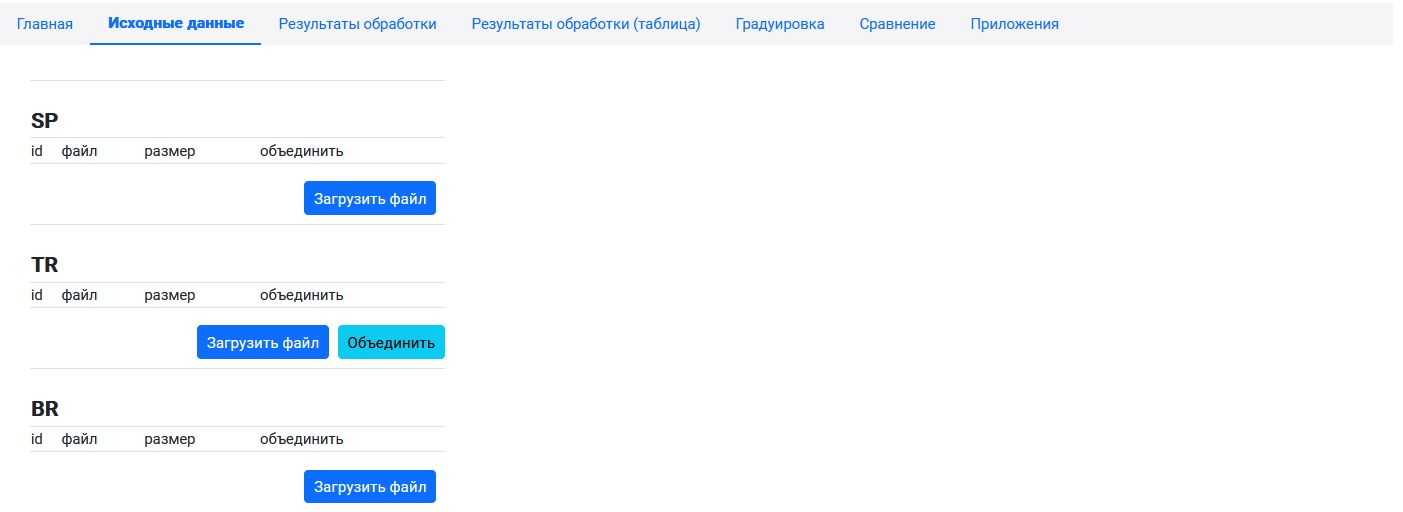
Модальное окно для загрузки файлов
Заполняем данные в модальном окне:

Поля для ввода:
- Тип загружаемых данных - загружаемые файлы могут быть трех типов:
Треки из Астрофсофта - обработанные данные с прибора;
Эталонные показатели - показания термопар;
Спектры - rar архив с исходными спектрами, снятыми с прибора.
Версия Астрософта - только для файлов треков из Астрософта. Определяет метод обработки данных;
Используемые каналы - каналы которые записали эти данные;
Загружаемые файлы - сюда загружаются выбранные пользователем файлы.
Заполненное модальное окно
После заполнения модального окна необходимо нажать кнопку «сохранить»:
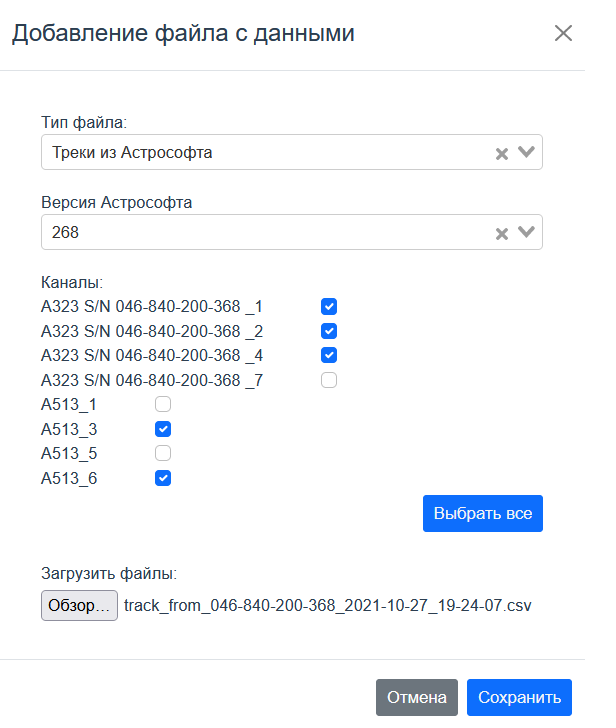
Детальная страница файла
При нажатии на файл, справа появляется детальная информация о нём. В детальной информации отображается превью файла в виде png картинки, кнопки управления файлом (такие как «Переобработка», «Скачать файл», «Удалить файл», «Изменение файла»), таблица со всеми созданными у файла процессингами.
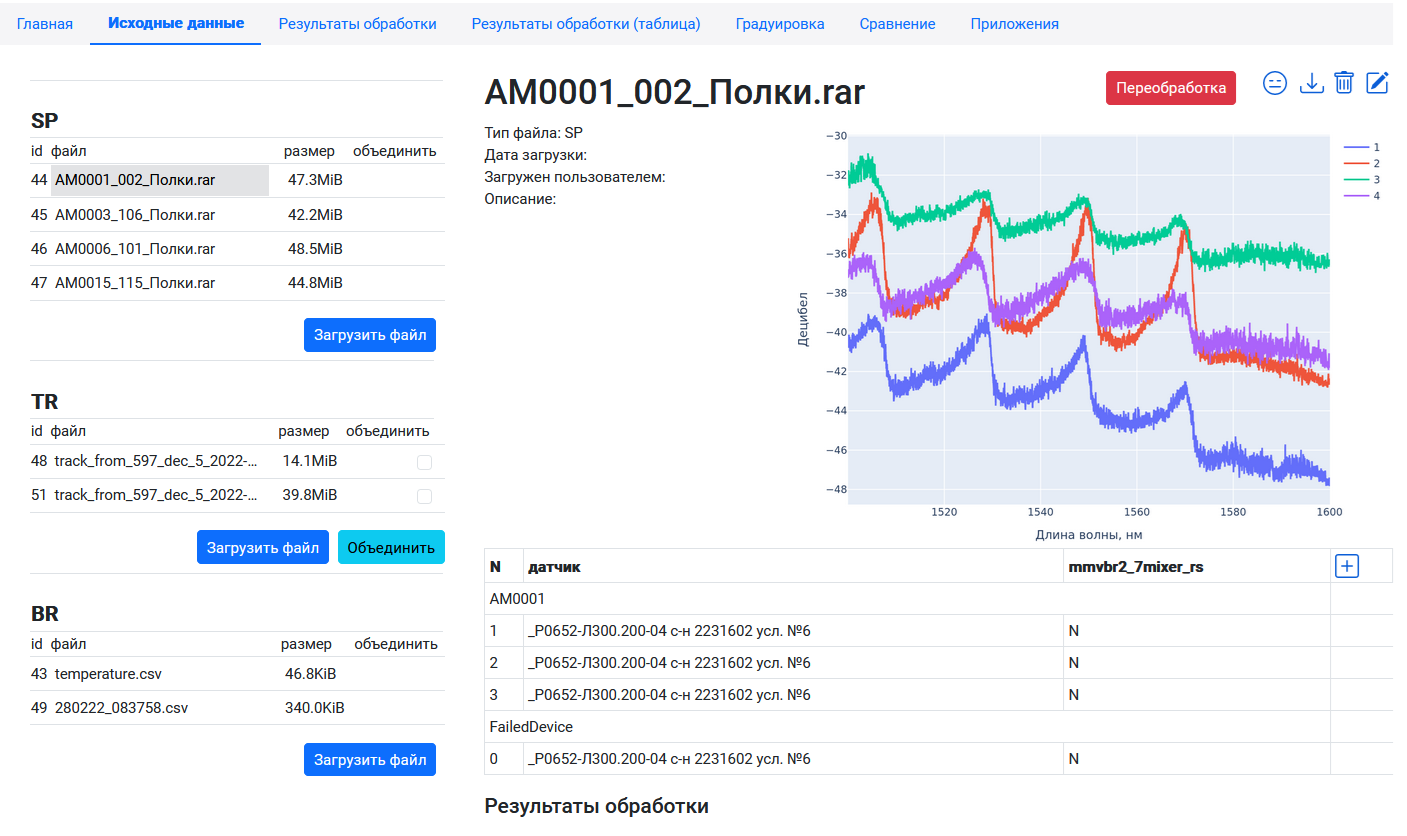
Кнопки управления файлом
Переобработка - пересчитывает все имеющиеся у файла обработчики (Уже посчитанные обработчики будут затёрты).
Скачать файл - скачивает файл.
Удалить файл - удаляет файл и все созданные по нему обработчики (Файл также будет удалён из файловой системы сервера).
Редактировать файл - иконка редактирования файла позволяет изменить тип файла и распределение каналов.
Конфигурация - кнопка доступная только для файлов термопар. Позволяет задать соответствие показателей температур в файле - имеющимся в базе данных термопарам.
Редактировать файл
Модальное окно редактирования файла. После выбора нужного типа и активных каналов требуется нажать кнопку «Сохранить».
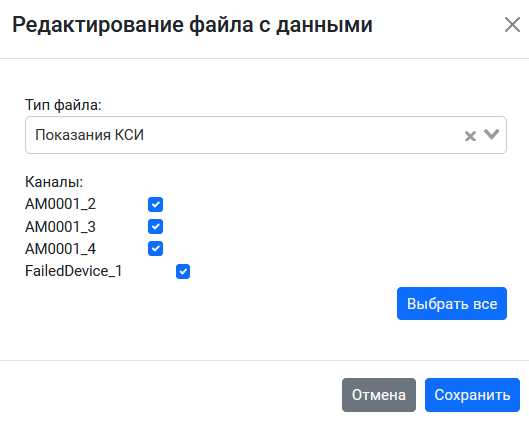
Конфигурация
Модальное окно для конфигурации термопар. Для того чтобы добавить возможность использовать данные из, отображаемой в столбце «канал», колонки в файле температурных показателей, нужно отметить его галочкой как активный и привязать соответствующую термопару. После проставления нужной конфигурации требуется нажать кнопку сохранить. Теперь эти данные станут доступны для привязки в конфигурации испытания описанного в главе «Редактирование термопар».
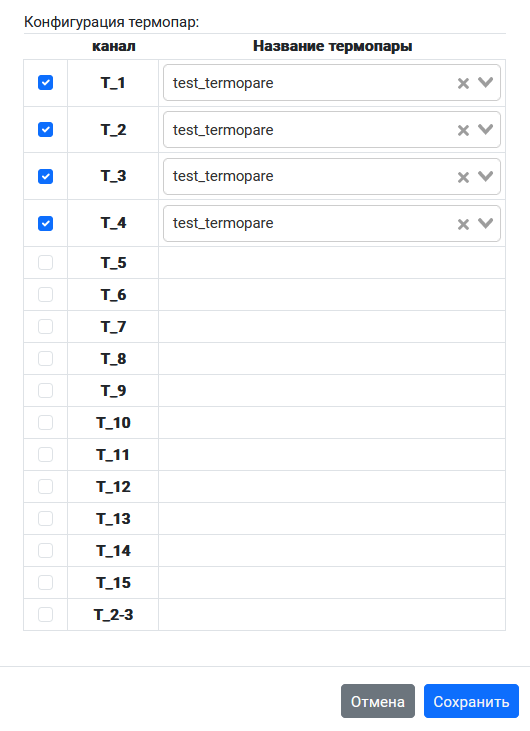
Объединение треков
Для объединения треков нужно выбрать галочками файлы, которые вы хотите объединить, и нажать на кнопку «Объединить». После завершение данного процесса на выходе получится 1 файл треков, созданный из выбранных.
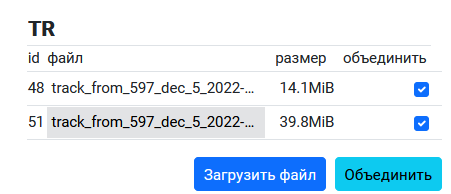
Вкладка «Обработка»
Во вкладке результатов отображаются все процессинги группированные по методам, относящиеся к текущему испытанию. При нажатии на один из процессингов, справа появляется детальная информация по нему.
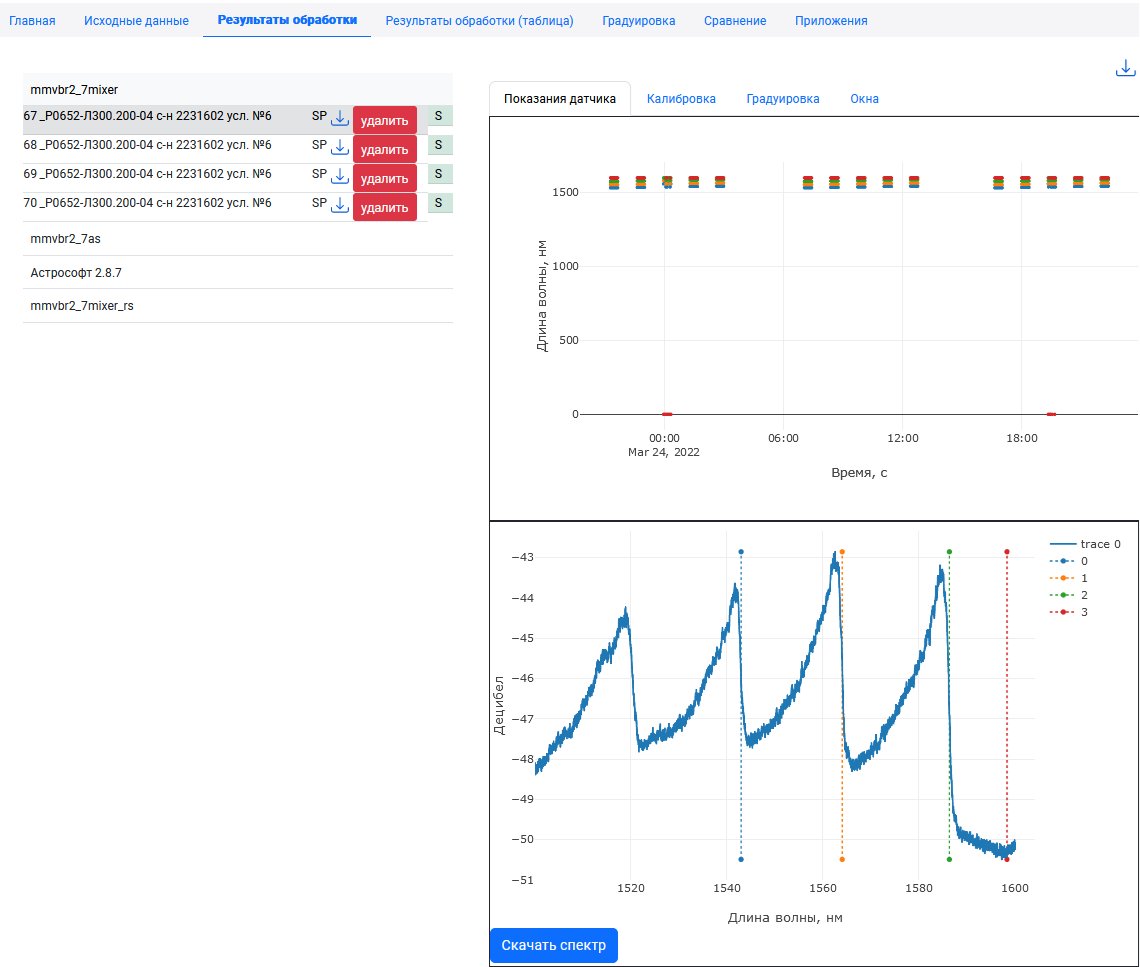
При наведении курсора мыши на статус процессинга, появляется информация об ошибке или успешном завершении. Кнопка «Удалить» - удаляет данный процессинг Иконка «Скачать parquet» - скачивает данные процессинга в формате parquet.

Детальное отображение задачи (Показания датчика)
При нажатии на превью png обработанной задачи спектра появляется интерактивный график по полученному файлу. Так же при клике на иконку «скачать csv», скачается файл с данными процессинга в формате csv.
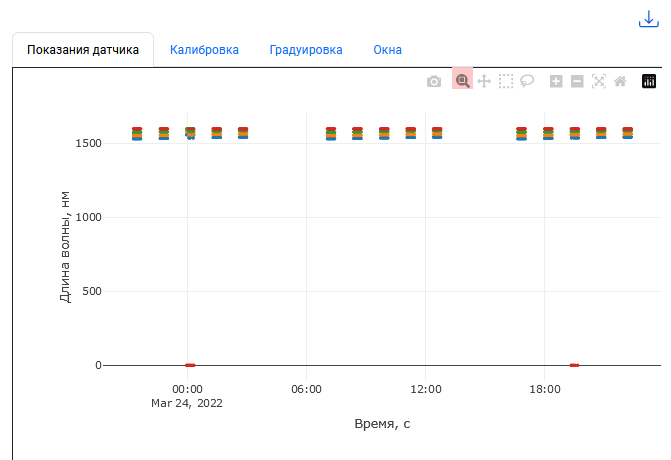
При нажатии на любую точку интерактивного графика, строится соответствующий спектр из исходных данных. Выбранный спектр можно скачать, нажав на кнопку «Скачать спектр».
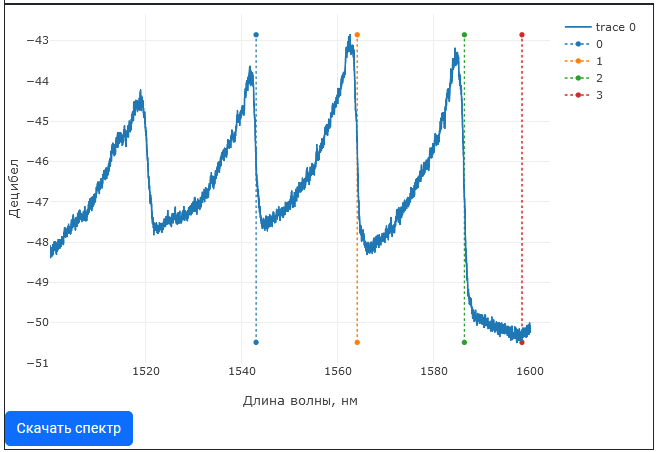
Детальное отображение задачи (Калибровка)
На этой вкладке отображается png картинка по данным процессинга, с указанными параметрами. При клике на нее откроется интерактивный график.
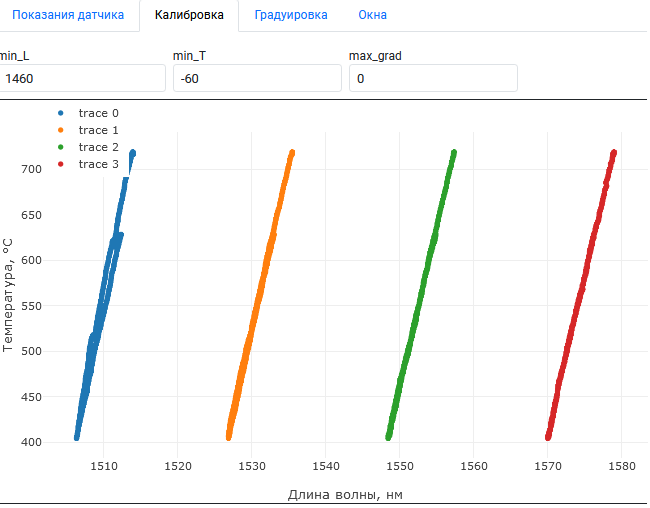
Детальное отображение задачи (Градуировка)
На этой вкладке отображается png картинка по данным процессинга, с указанными параметрами. При клике на нее откроется интерактивный градуировочный график и таблица с посчитанными коэффициентами.
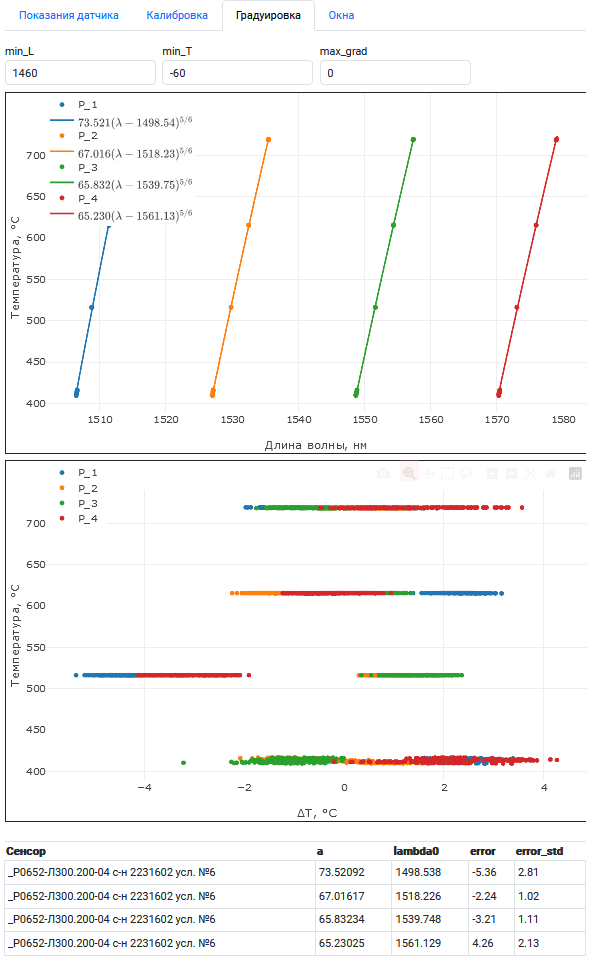
Детальное отображение задачи (Окна)
На этой вкладке имеется задать окна, учитывающиеся при рассчете процессинга. Для этого требуется нажать на кнопку «Добавить окна». Кнопка «Пересчитать процессинг» - запустит перерасчет данной задачи (предыдущие данные удалятся).

После того, капк в форму задания окон для каждой вбр будут введены нужные значения, требуется нажать на кнопку «Сохранить».
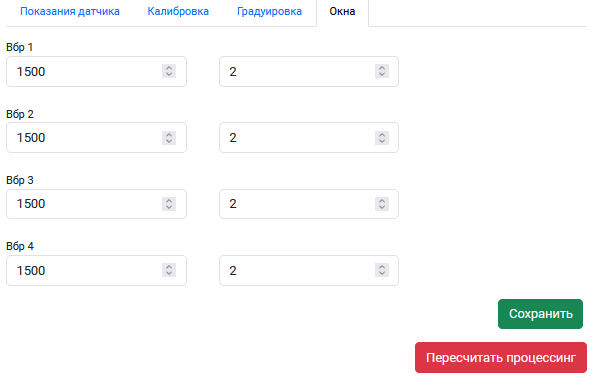
Вкладка Результаты обработки (таблица)
На этой вкладке представленны те же самые данные, что и на вкладке «Результаты обработки», но в формате таблицы.
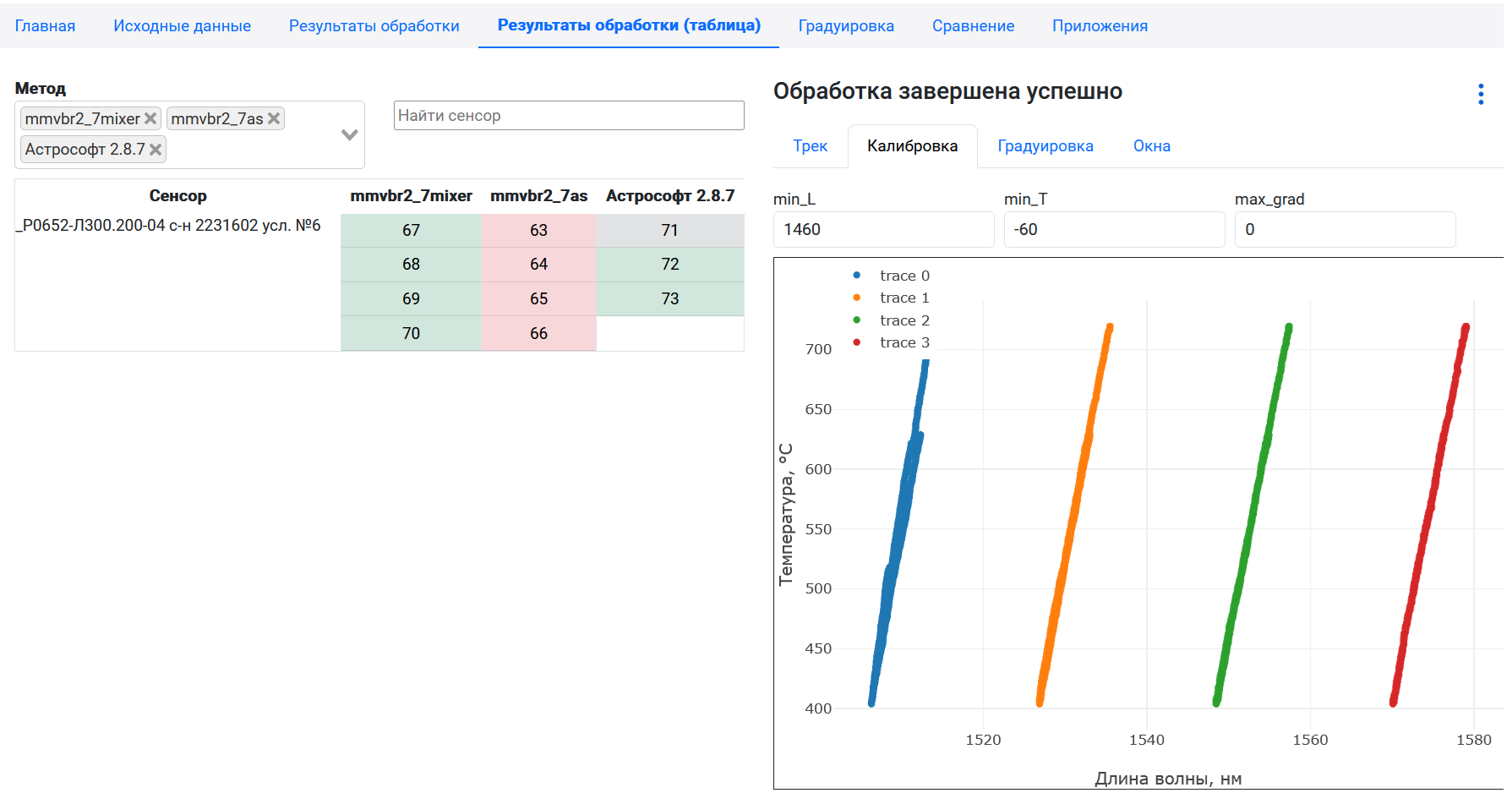
В правом верхнем углу, если нажать на иконку «Настройки процессинга» - отобразятся возможные действия с ним:
Пересчитать - запустит переобработку процессинга;
Оптимизирвоать - запустит поиск оптимальных параметров, для рассчета процссинга (Ресурсозатратная задача, может работать более 2 дней);
Сохранить калибровку - Сохранит коэффициенты полученные по данному процессингу в сенсор (Старые коэффициенты перезапишутся);
Скачать csv - Скачается файл с данными процессинга в формате csv;
Скачать sync_data - Скачается файл синхронизированных данных процессинга с термопарами;
Удалить - Удалит процессинг.
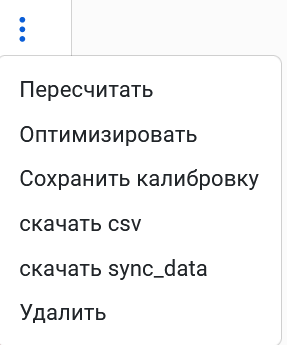
Вкладка Калибровка
Во вкладке «калибровка» можно посмотреть результаты калибровки всех датчиков в испытании по выбранному методу обработки. Если нажать на один из датчиков в таблице, можно увидеть результаты калибровки датчика в виде графиков:

Сохранить - Записывает полученные коэффициенты в датчик (Старые коэффициенты затрутся).
pdf - Скачать пасспорт датчика в формате pdf.
docx - Скачать пасспорт датчика в формате docx.
в жизненный цикл - Добавить все датчики из таблицы в жизненный цикл.
Скачать коэффициенты - Скачать полученные коэффициенты в формате csv.
Скачать пасспорта - Скачать пасспорта всех датчиков из таблицы в формате docx.
Сохранить все - Записывает полученные коэффициенты для всех датчиков из таблицы (Старые коэффициенты затрутся).
Вкладка «Cравнение»
В вкладке «Сравнение» можно посмотреть данные по всем обработанным спектрам в испытании и сравнить обработку спекров разными методами:
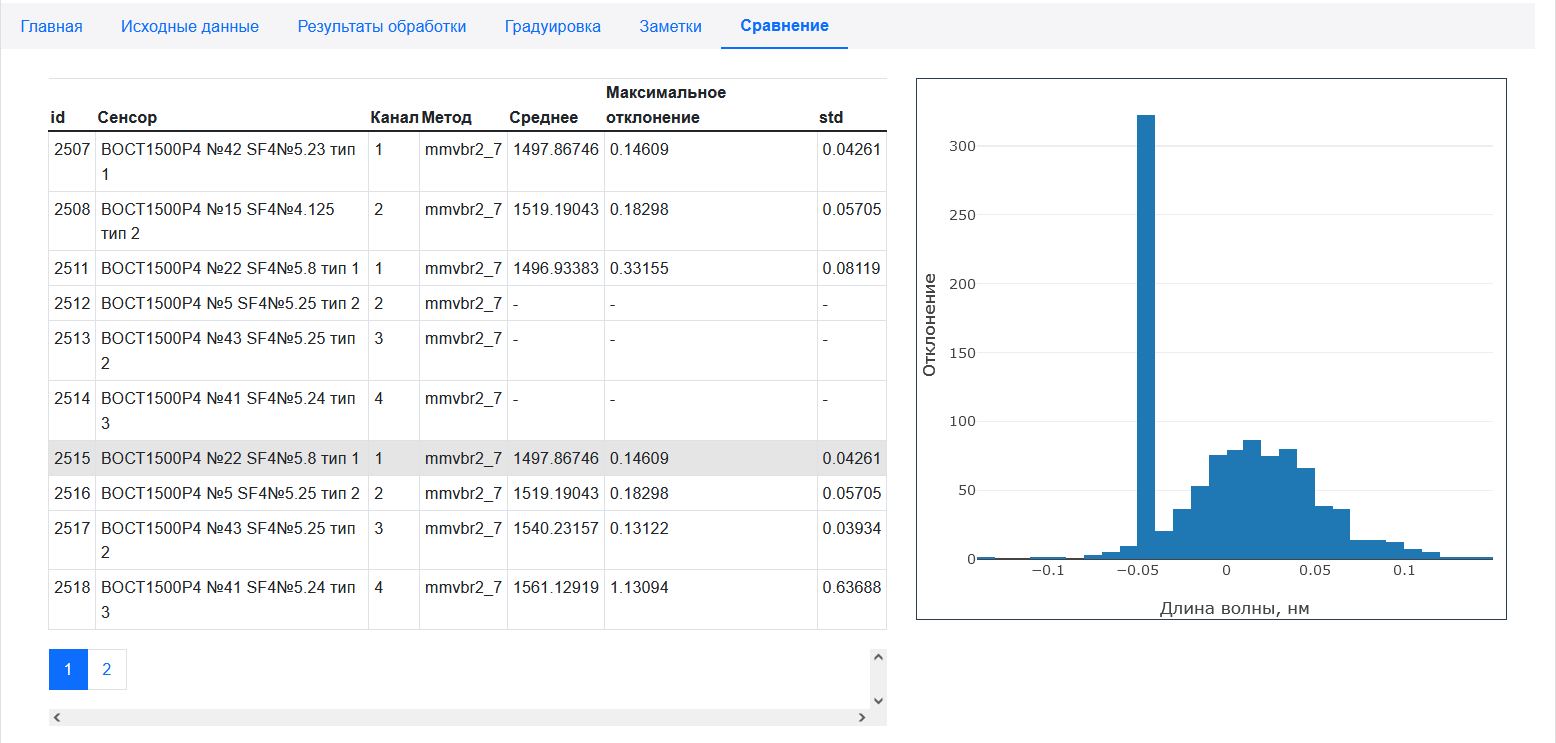
Вкладка «Приложения»
В вкладке приложения можно добавлять различные картинки и файлы с описанием, относящиеся к испытанию.